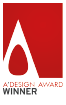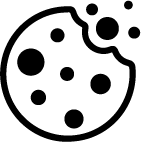3D Furniture Configuration Software: iONE360
Experience this yourself:
Configurable sectional sofa
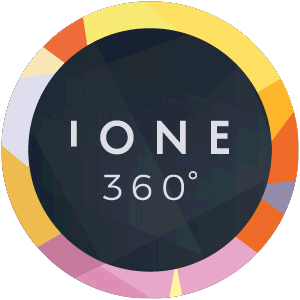
scroll
Contact us about:
High quality 3D product visualization of configurable sectional sofa
Automated live rendering of product images
Augmented Reality, configurable & web-native (android)
Plug & play 3D product configurator for e-com and in-store POS
Like what you see?
Let's discuss how iONE360 could work for your products!







Need help?
- Left-click and drag to rotate the camera
- Right-click to pan the camera
- Use your mouse wheel to zoom in or out.
- Click on the model to select components
- Depending on the model, buttons might appear with additional options
- In the lower left corner you see a “full screen” button to go to full-screen mode
- On the right you see the product options. Click on any of them to see a list of options to choose from.
- Which options appear in the overview is fully generic and depends on the product.
- Depending on the product configuration, you will find pricing information
- Click the “2D” button on the top left to switch to 2D product renders
- You can continue your configuration by using the options on the right
- If the render doesn’t appear correct, please use the refresh button
- Click the “3D” button to head back to the interactive 3D scene
Need help?
- Tap & drag to rotate the camera
- Pinch to zoom
- Tap on the model to select components
- Depending on the model, buttons might appear with additional options
- Tap the button on the top right to go to “full screen” button to go to full-screen mode
- Below the 3D scene you will find the product options. Click on any of them to see a list of options to choose from.
- In full screen mode, click the “configure” bar at the bottom to view options
- Which options appear in the overview is fully generic and depends on the product.
- Click the “2D” button on the top left to switch to 2D product renders
- You can continue your configuration by using the options on the right
- If the render doesn’t appear correct, please use the refresh button
- Click the “3D” button to head back to the interactive 3D scene
- On android phones, tap the AR button to project the model in your physical space. You will see the model as configured
- In AR mode, tap the magic wand to access our experimental feature to configure while in AR!
- iOS is expected to release support for WebAR soon. For iOS devices we currently offer standard AR (non-configurable)
Need help?
- Tap & drag to rotate the camera
- Pinch to zoom
- Tap on the model to select components
- Depending on the model, buttons might appear with additional options
- Tap the button on the top right to go to “full screen” button to go to full-screen mode
- On the right you will find the product options. Click on any of them to see a list of options to choose from.
- Which options appear in the overview is fully generic and depends on the product.
- Click the “2D” button on the top left to switch to 2D product renders
- You can continue your configuration by using the options on the right
- If the render doesn’t appear correct, please use the refresh button
- Click the “3D” button to head back to the interactive 3D scene
- On android devices, tap the AR button to project the model in your physical space. You will see the model as configured
- In AR mode, tap the magic wand to access our experimental feature to configure while in AR!
- iOS is expected to release support for WebAR soon. For iOS devices we currently offer standard AR (non-configurable)
LET'S EXPLORE WHAT WE CAN DO FOR YOU
Please don’t hesitate, we would love to get to know you